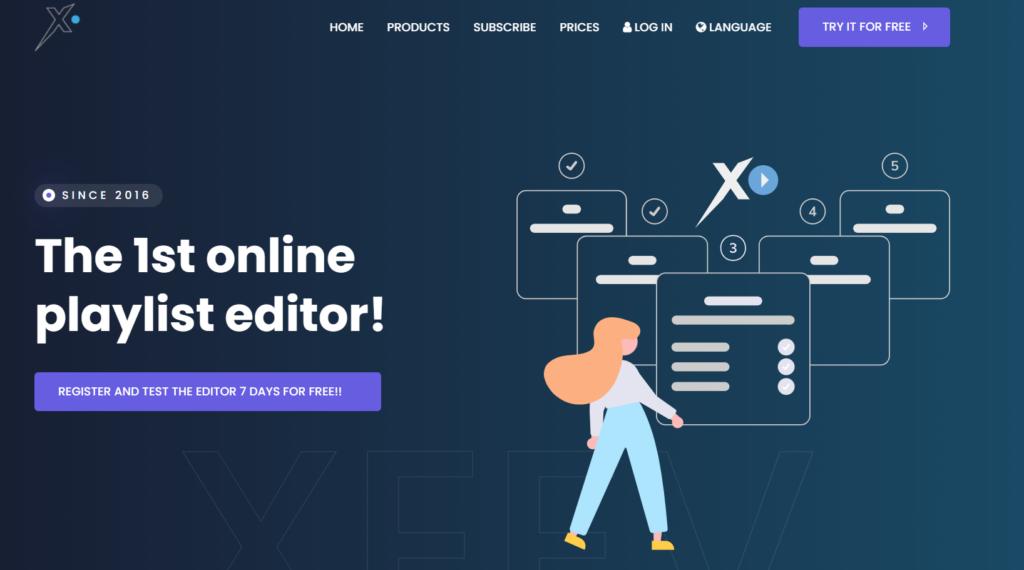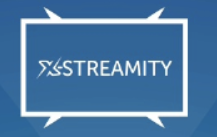X-Streamity plugin
Click on the logo to go to the tutorial.
Jedi Maker Xtream plugin
A plugin to allow the easy creation of bouquets for IPTV playlists.
You can also select the individual categories to create the bouquets for. No need to import hundreds of channels that you do not need.
EPG can be added and Catchup is available
You can download the plugin here.
1. How to install the plugin on your Enigma2 device.
- Download the zip file and unpack it. Put the APK file on an USB stick (format FAT32).
- Insert the usb stick into a usb port. A message will be displayed to install the application.
- One the installation is finished restart your Enigma2 box.
2. Adding xtream playlist – via Jedi Maker Xtream Plugin.
- Open up Jedi Maker Xtream Plugin and click “Playlists”
On first load you will be presented with a completely blank screen.
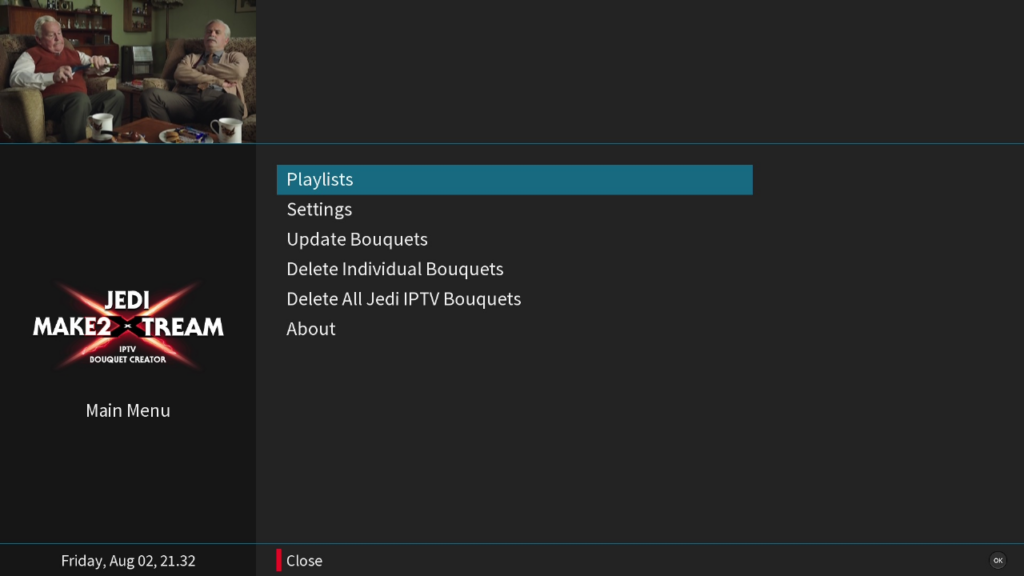
- Press Green button – Add Playlist.
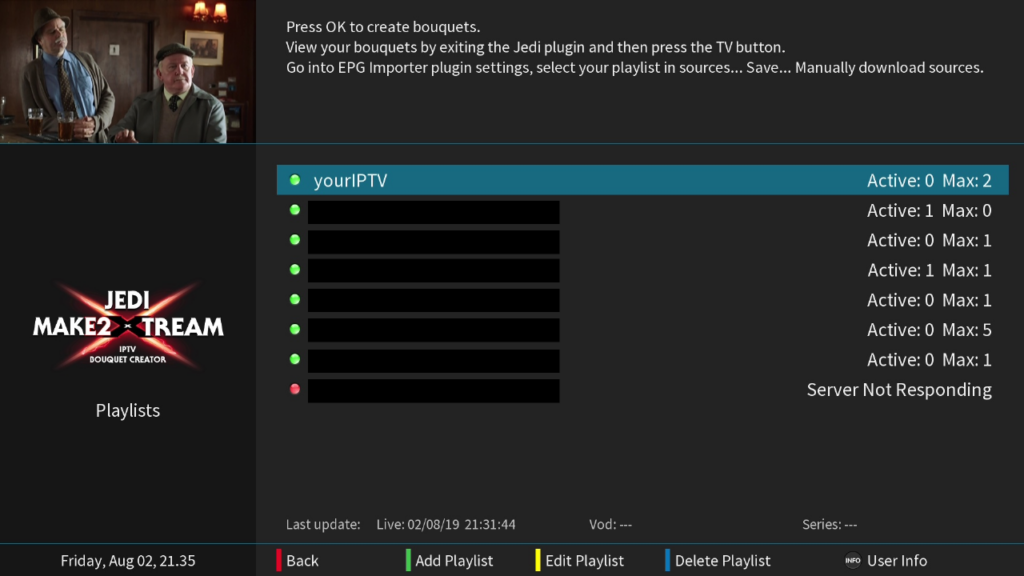
- Enter data manually or use you can use a playlist.txt file. See explanation below.
3. Adding xtream playlist – via playlists.txt file
To access the playlist.txt file you need to access the files on your Enigma2 box. There are several easy ways to achieve this.
Via FTP software for ex. Filezilla (FTP software)
Enter your Setupbox IP address (as can be found in Menu > Information > Network)
username: root
password: your password
Port: [leave blank]

In the right panel of your ftp software navigate to
/etc/enigma2/jediplaylists
right click playlists.txt to edit
Enter your playlist details into playlists.txt file. Must include your protocol (http:// or https://)
For more than one playlist use a seperate line.
Playlists can be commented out using a # at the start of the line. These will then not appear in the plugin.
Save file.

If using FTP make sure you go back into your FTP software where it should prompt you to save.
4. View Playlists Info
Once you have entered your first playlist this will appear in Jedi Maker Xtream plugin under “playlists”
The playlists screen provides additional information.
Green L.E.D. – Line is active or M3U file is accessible. For external M3U files this might be a false positive as it’s only checking the URL exists and not actually a valid M3U
Red L.E.D. – Line is inactive / banned / disabled / Down for Maintenance. For external M3U files this will be red if the URL no longer exists.
The playlist will also show the max connections allowed for this line, and also how many active users are currently using the line.
Note: Active count means the number of streams being currently played on various devices. Not whether that line is active or not.
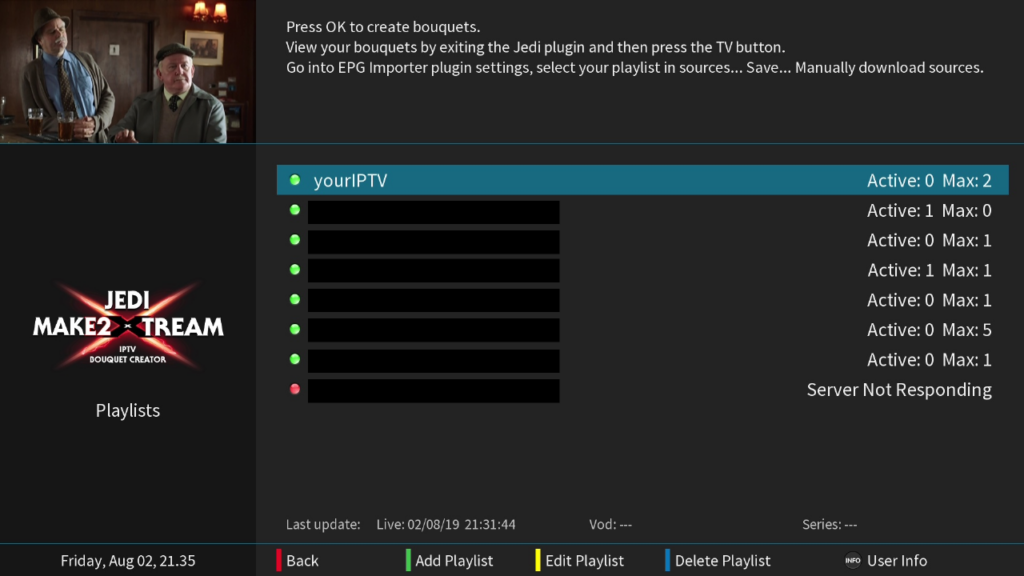
5. Create Bouquets / Bouquets Settings
In Playlists, highlight your playlist and press OK to start the bouquet creation process.
- Settings – Full Explanations
You will be presented with numerous options that are specific to that playlist only.
Allowing multiple playlists to have different options if required.
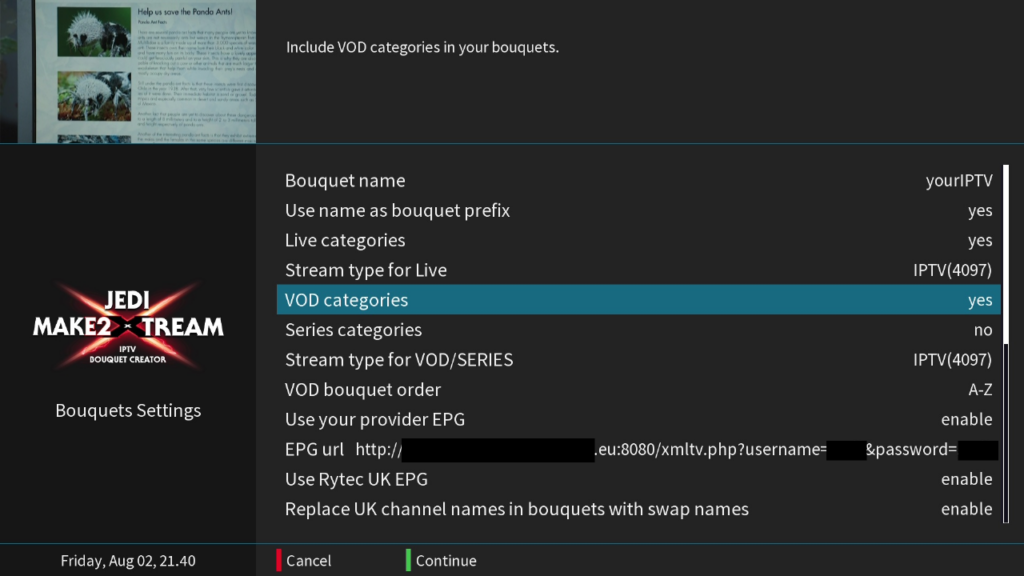
- Bouquet Name
By default this is the domain url of your playlist. This value can be changed to any value except blank.
If you have multiple playlists make sure this value is unique for each playlist as its this value that the plugin uses as a unique ID reference.
- Use name as bouquet prefix
When you have created your bouquets, this will either prefix the category name with the chosen ‘Bouquet Name’ or not. Useful to differentiate between over the air channels and IPTV or determining multiple IPTV playlists.
i.e
Sports
IPTV1 – Sports
IPTV2 – Sports
Live categories
Select yes if you wish to build bouquets for live categories
Stream type for Live (live categories selected)
Various options depending on your setup.
DVB(1), IPTV(4097), Gstreamer(5001), ExtPlayer(5002) – The latter 2 only available if you have installed one of them modules.
It is up to the user to experiment with this option to find the best option for your provider. There is no perfect setting as all providers are different.
Try a value, create your bouquets then test playing, zapping speeds, ff/rw options etc. Choose the option best for you.
If your stream is known to be active and you are only getting a black screen, try an alternative stream type.
- VOD categories
Select yes if you wish to build bouquets for VOD categories.
Be warned some providers VOD categories can be huge.
For initial testing it is advisable to just test LIVE first and add VOD and Series later when you understand the process.
- Series categories
Select yes if you wish to build bouquets for series categories.
Series categories uses a slightly different approach to downloading the data and can be a lot slower than Live and VOD creation. This is expected behavior.
Stream type for VOD/Series (VOD categories or Series categories selected)
Various options depending on your setup.
See “Stream type for Live” above for explanation.
VOD bouquet order (VOD categories selected)
You can change the order that VOD categories appear in your created bouquets.
The date orders are based on date added by provider. This is not the year of release.
Original Order
A-Z (default)
Newest First
Oldest First
- Use Fast-Forward EPG
EPG listings for our streams will be addedin the plugin EPG Importer (in this plugin go to source and add the Jedi plugin name.
EPG Url (Live categories selected)
By default, the correct EPG URL will be added for EPG. There is no need to edit this value.
EPG url showed in this plugin is correct to use with our service; no need to change this.
6. Create Bouquets / Choose Bouquets
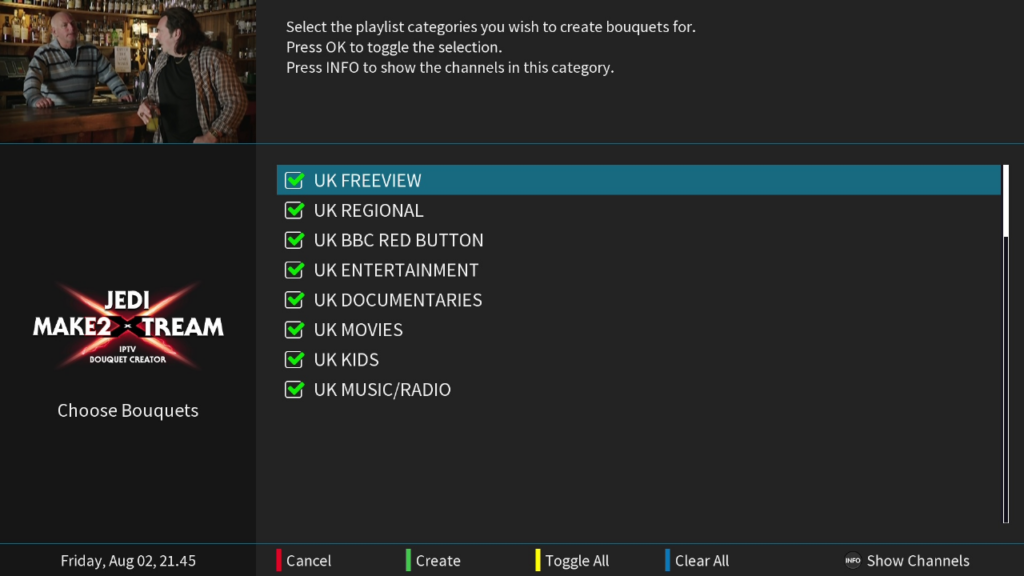
Check the categories you wish to build bouquets for.
OK Button – toggle current selection
Green button – to start creating your bouquets
Yellow button – to toggle all the selections.
Blue button – to clear all / select all selections.
Info Button – view the channels in that category
Note: you cannot select individual channels. Only individual categories.
7. Catchup / TV archive
Jedi Maker Xtream has the option of viewing catchup channels.
Catchup allows the viewing of older programmes from for ex. BBC1
Firstly turn on catchup in Jedi Main settings and select the desired prefix character
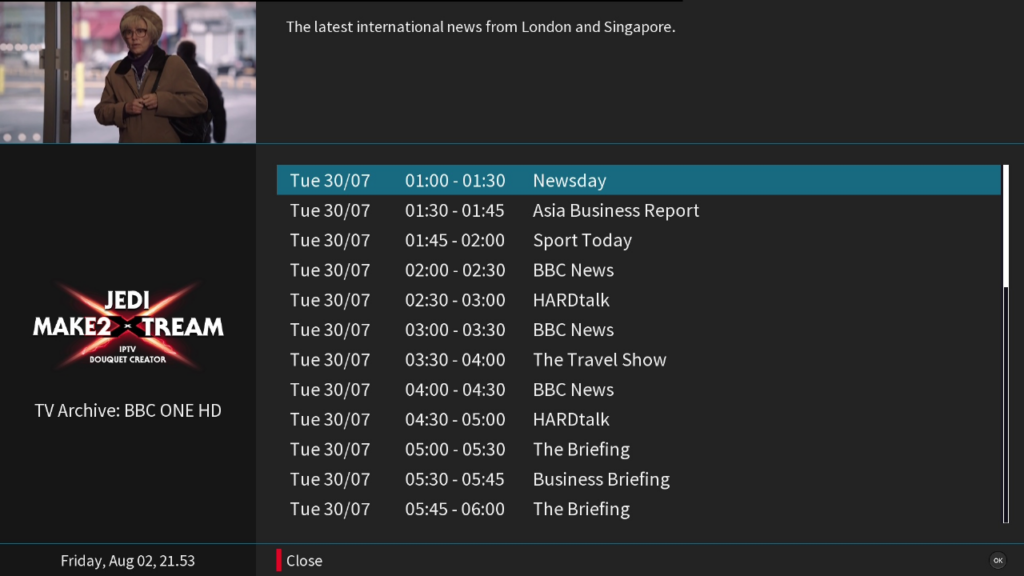
Al the catchup channels will be shown in your EPGs screens via your chosen character prefix.
for ex. with an “-” prefix.
(Note: catchup cannot currently be triggered via “Channel Select” screen, only the main channels EPG screens.)
When in an EPG, highlight a channel that has catchup and press one of the trigger buttons on your remote to bring up your Catchup options for that channel.
(Stop, List, PVR, File, Fav).
Test done by one of the Fast-Forward Members:
Open Pli: use the stop button.
VTI: use list recordings button
This will then show you your available catchup days for this channel.
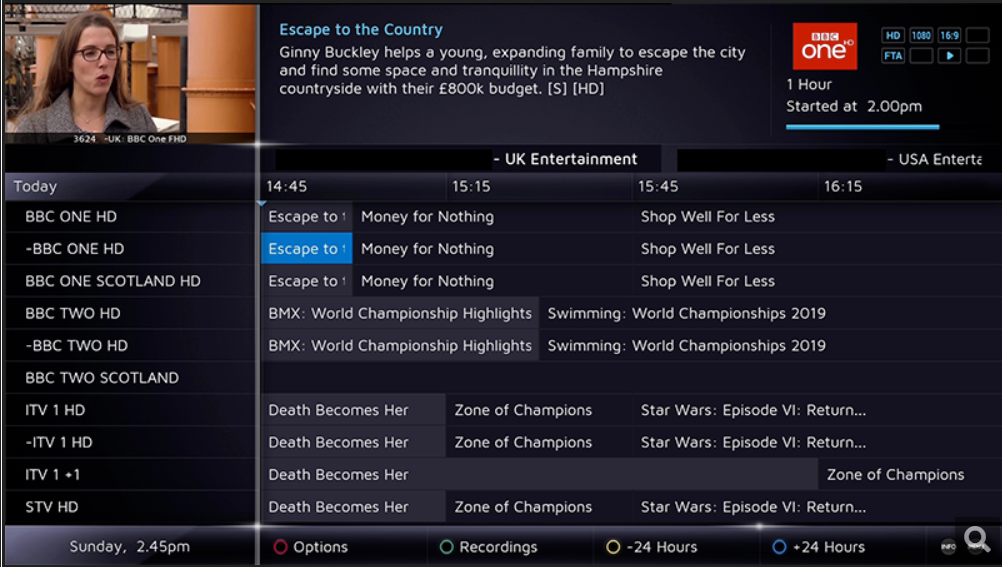
Press OK on the selected date or All days.
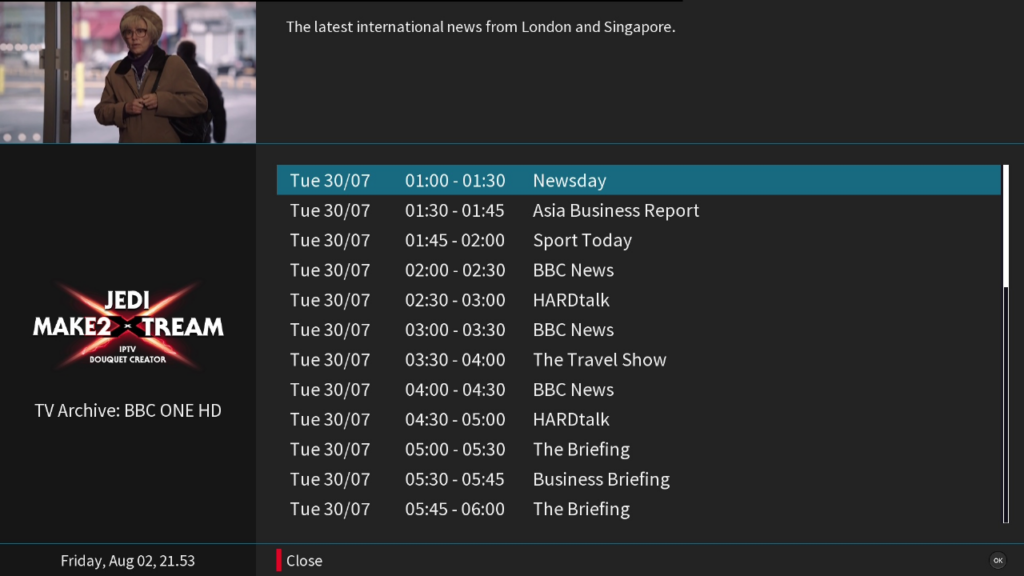
Press OK on the desired stream. This will then open and play in Movie Player. Where you can Fast Forward / Rewind / Pause / SEEK just like playing any other recording.
On exiting out of movie player, you will be presented with the catchup channel list again. Either select another to view, or exit out of the screen to return you back to live TV.
Xeev-editor
Subscribe to the website for a small fee a year and get access to a powerful editor with all sorts of extra features.